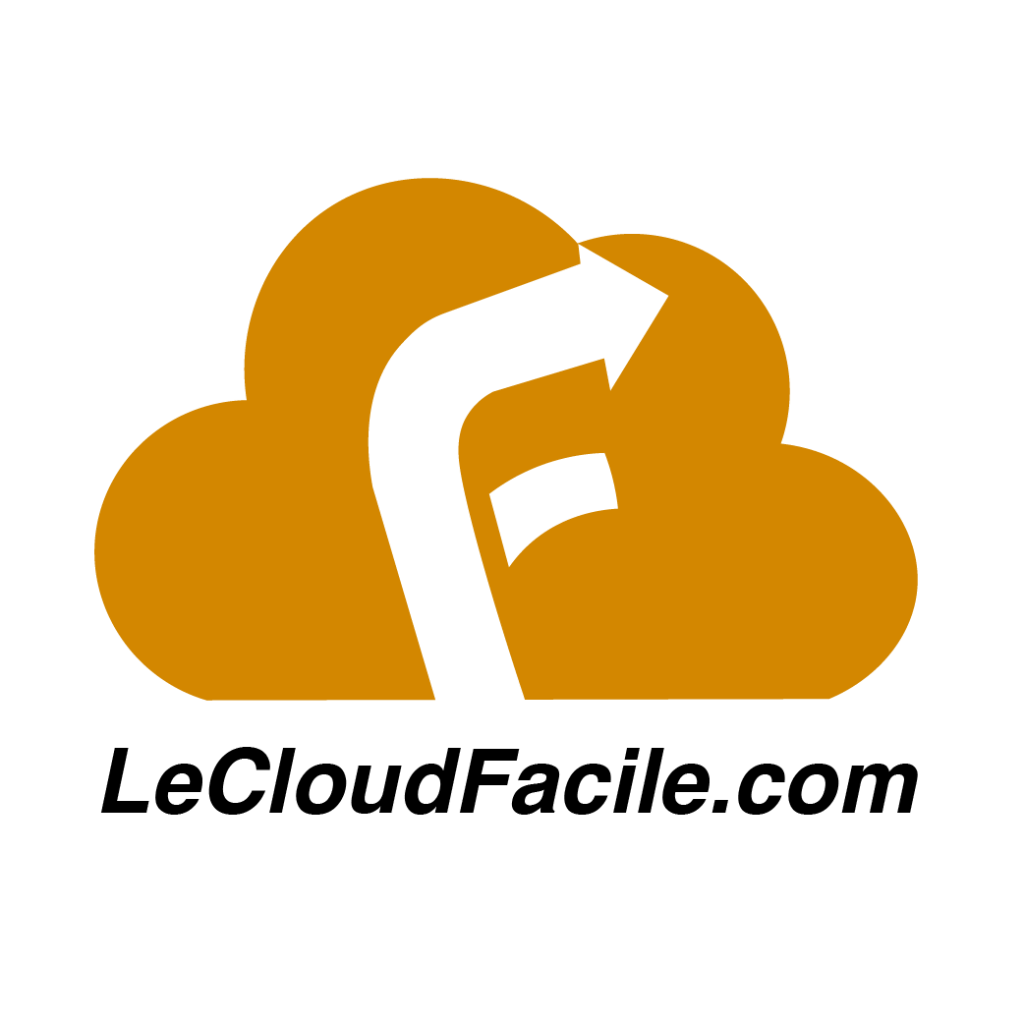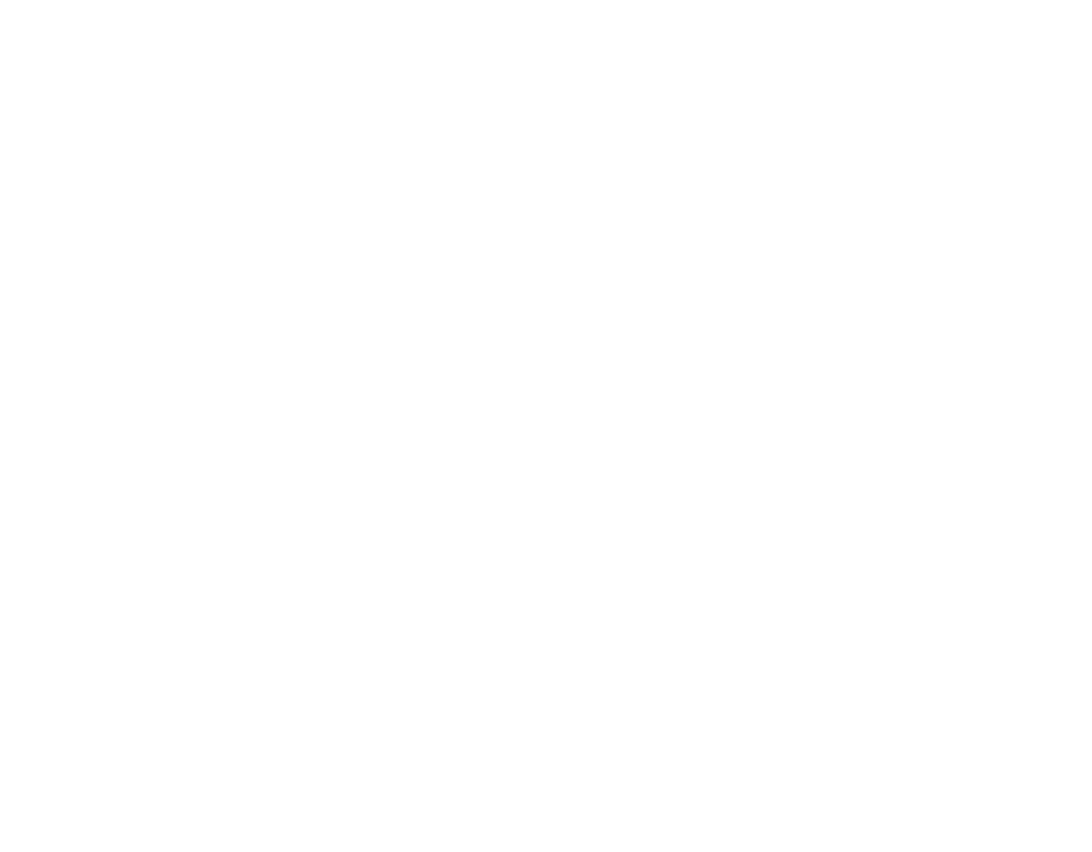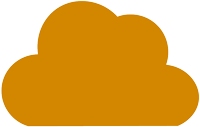Votre progression
Statut actuel
Non-inscrit
Tarif
Fermé
Commencer
This cours is currently closed
Cours
AWS Certified Solutions Architect – Associate (en français)
Contenu Cours
Tout Afficher
Avant de commencer
5 Chapitres
Afficher
Contenu de la Module
0% Terminé
0/5 Etapes
Contenu de la Module
0% Terminé
0/16 Etapes
Contenu de la Module
0% Terminé
0/11 Etapes
Contenu de la Module
0% Terminé
0/24 Etapes
Contenu de la Module
0% Terminé
0/18 Etapes
Contenu de la Module
0% Terminé
0/21 Etapes
Lab : Mise à l’échelle
5 Chapitres
Afficher
Contenu de la Module
0% Terminé
0/5 Etapes
Projets
2 Chapitres
Afficher
Contenu de la Module
0% Terminé
0/2 Etapes
Contenu de la Module
0% Terminé
0/14 Etapes
Lab : Amazon EC2
7 Chapitres
Afficher
Contenu de la Module
0% Terminé
0/7 Etapes
Contenu de la Module
0% Terminé
0/20 Etapes
Lab : Amazon VPC
6 Chapitres
Afficher
Contenu de la Module
0% Terminé
0/6 Etapes
Stockage
18 Chapitres
|
1 Quiz
Afficher
Contenu de la Module
0% Terminé
0/18 Etapes
Amazon RDS
16 Chapitres
|
1 Quiz
Afficher
Contenu de la Module
0% Terminé
0/16 Etapes
Lab : Amazon RDS
4 Chapitres
Afficher
Base de données NoSQL
11 Chapitres
Afficher
Contenu de la Module
0% Terminé
0/11 Etapes
Contenu de la Module
0% Terminé
0/3 Etapes
Contenu de la Module
0% Terminé
0/22 Etapes
Contenu de la Module
0% Terminé
0/11 Etapes
Amazon S3
21 Chapitres
|
1 Quiz
Afficher
Contenu de la Module
0% Terminé
0/21 Etapes