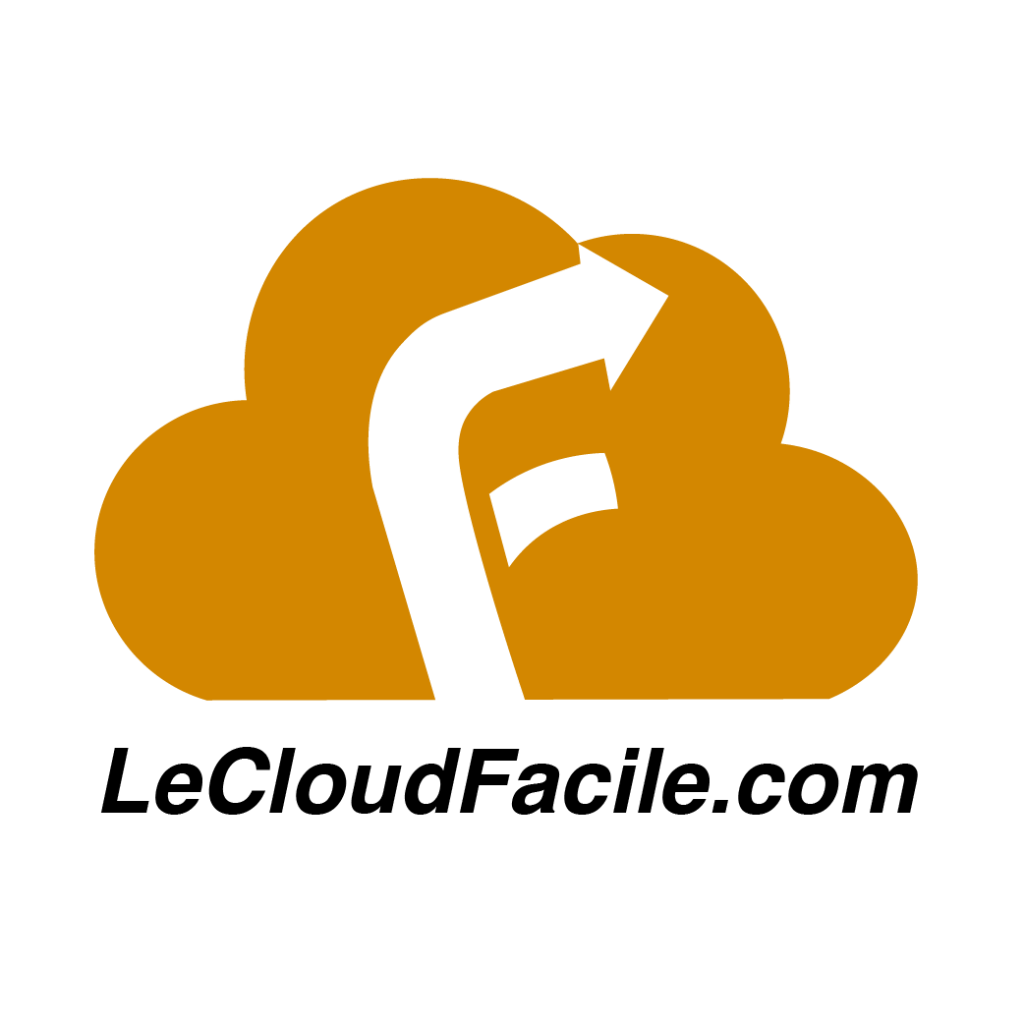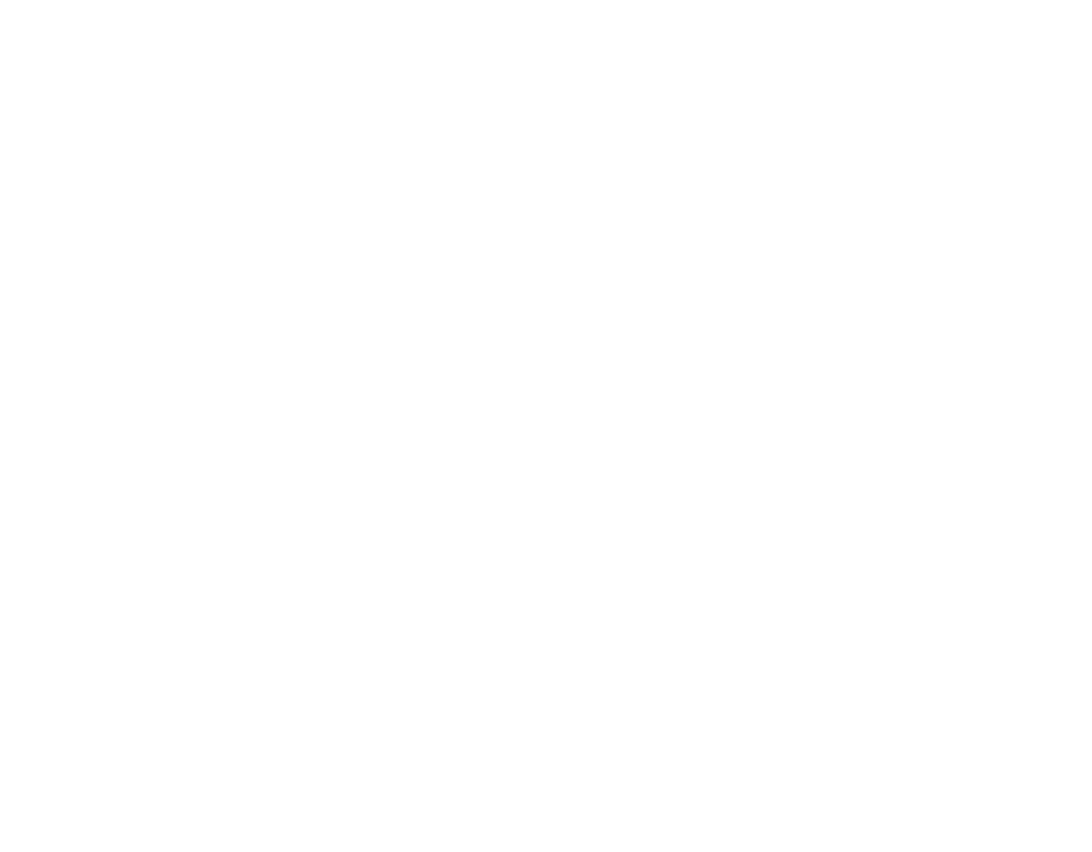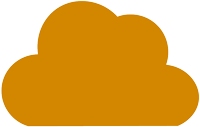Objectif
À la fin de ce lab, vous serez capable de :
- Comprendre le fonctionnement d’AWS Batch.
- Configurer un environnement de calcul pour AWS Batch.
- Définir une file d’attente de travaux et un type de travail.
- Lancer et surveiller un travail Batch.
Prérequis
Avant de commencer, assurez-vous d’avoir :
- Un compte AWS avec les permissions nécessaires pour utiliser AWS Batch, ECS, IAM et S3.
- AWS CLI installé (optionnel, mais recommandé).
Étape 1 : Création d’un Environnement de Calcul AWS Batch
1.1 Accéder à AWS Batch
- Connectez-vous à la console AWS : https://aws.amazon.com/console/.
- Recherchez AWS Batch et ouvrez le service.
- Cliquez sur Créer un environnement de calcul.
1.2 Configuration de l’Environnement de Calcul
- Nom de l’environnement : batch-compute-env.
- Type : Sélectionnez Géré.
- Provisionnement : Sélectionnez À la demande pour utiliser des instances EC2 classiques.
- Type d’instance : Laissez Optimal pour laisser AWS choisir les instances adaptées.
- Service IAM Role : Sélectionnez AWSBatchServiceRole (ou créez-en un si nécessaire).
- Rôle d’instance ECS : Sélectionnez ecsInstanceRole (ou créez-en un si nécessaire).
- Cliquez sur Créer l’environnement.
Étape 2 : Création d’une File d’Attente AWS Batch
2.1 Accéder aux Files d’Attente
- Dans AWS Batch, cliquez sur File d’attente de travaux.
- Cliquez sur Créer une file d’attente.
2.2 Configurer la File d’Attente
- Nom : batch-job-queue.
- Priorité : 1 (priorité plus haute si vous avez plusieurs files).
- Environnement de calcul : Sélectionnez batch-compute-env.
- Cliquez sur Créer la file d’attente.
Étape 3 : Définition d’un Type de Travail AWS Batch
3.1 Accéder aux Types de Travaux
- Dans AWS Batch, cliquez sur Types de travaux.
- Cliquez sur Créer un type de travail.
3.2 Configuration du Type de Travail
- Nom : batch-job-definition.
- Mode de lancement : EC2.
- Image Docker :
Utilisez l’image AWS CLI pour tester :
amazonlinux:latest
- Ou utilisez une image personnalisée stockée dans Amazon ECR.
Commandes : Entrez une commande simple :
echo "Hello, AWS Batch!"
- Mémoire : 512 Mo.
- vCPU : 0.25.
- Rôle IAM : Sélectionnez ecsTaskExecutionRole.
- Cliquez sur Créer un type de travail.
Étape 4 : Soumission d’un Travail AWS Batch
4.1 Accéder aux Travaux
- Dans AWS Batch, cliquez sur Travaux.
- Cliquez sur Soumettre un nouveau travail.
4.2 Configurer le Travail
- Nom du travail : batch-test-job.
- Type de travail : Sélectionnez batch-job-definition.
- File d’attente : Sélectionnez batch-job-queue.
- Cliquez sur Soumettre le travail.
Étape 5 : Surveillance et Résultats
5.1 Suivi du Travail
- Allez dans AWS Batch > Travaux.
- Sélectionnez batch-test-job.
- Vérifiez l’état du travail : En attente → En cours → Terminé.
5.2 Vérification des Logs
- Dans les détails du travail, cliquez sur Logs CloudWatch.
- Consultez la sortie pour voir Hello, AWS Batch!.
Étape 6 : Nettoyage des Ressources
- Supprimer le travail :
- Allez dans AWS Batch > Travaux.
- Sélectionnez batch-test-job et supprimez-le.
- Supprimer la file d’attente :
- Allez dans AWS Batch > File d’attente de travaux.
- Sélectionnez batch-job-queue et supprimez-la.
- Supprimer l’environnement de calcul :
- Allez dans AWS Batch > Environnements de calcul.
- Sélectionnez batch-compute-env et supprimez-le.
Conclusion
Dans ce lab, vous avez appris à :
- Configurer AWS Batch avec un environnement de calcul.
- Créer une file d’attente et un type de travail.
- Soumettre un travail et surveiller son exécution.
- Vérifier les logs et nettoyer les ressources.