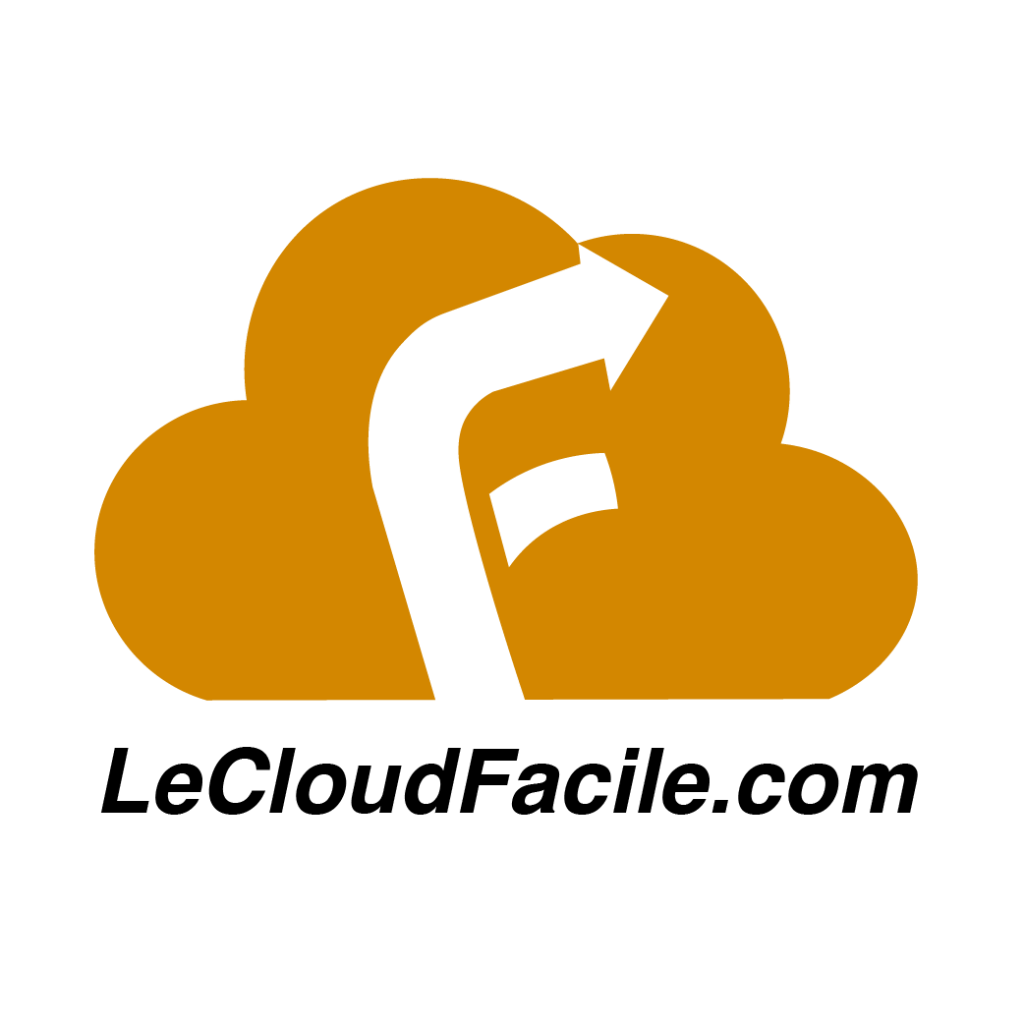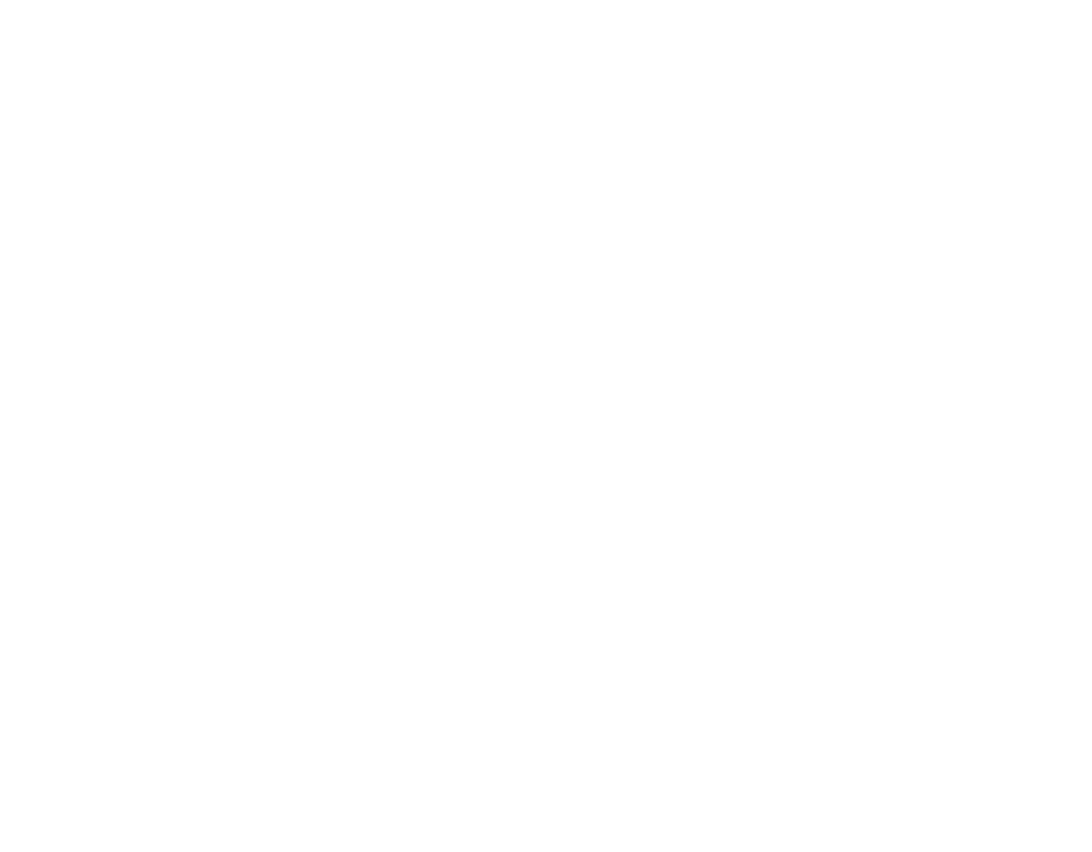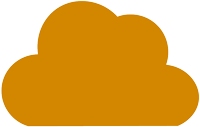Objectif
- Augmenter la taille d’un volume EBS attaché à une instance EC2.
- Étendre la partition et le système de fichiers pour utiliser l’espace supplémentaire.
Pré-requis
- Un compte AWS actif.
- Une instance EC2 en cours d’exécution avec un volume EBS attaché.
- Accès SSH à l’instance.
- AWS CLI installé et configuré.
Identifier le Volume EBS Attaché
D’abord, connectez-vous à votre instance EC2 via SSH :
ssh -i votre-clé.pem ec2-user@votre-instance
Listez les volumes EBS attachés :
lsblk📌 Exemple de sortie :
NAME MAJ:MIN RM SIZE RO TYPE MOUNTPOINT
xvda 202:0 0 10G 0 disk
└─xvda1 202:1 0 10G 0 part /
Ici, on voit que le disque xvda a une taille de 10 Go.
Augmenter la Taille du Volume EBS
Récupérer l’ID du volume EBS attaché à l’instance :
aws ec2 describe-instances \
--instance-ids INSTANCE_ID \
--query "Reservations[0].Instances[0].BlockDeviceMappings[0].Ebs.VolumeId" \
--output text
- Remplacez INSTANCE_ID par l’ID de votre instance.
Augmenter la taille du volume à 20 Go (modifiable) :
aws ec2 modify-volume \
--volume-id VOLUME_ID \
--size 20
- Remplacez VOLUME_ID par l’ID du volume récupéré.
Vérifier l’état du redimensionnement :
aws ec2 describe-volumes-modifications \
--volume-ids VOLUME_ID \
--query "VolumesModifications[0].ModificationState" \
--output text
- Une fois l’état “optimizing” ou “completed”, passez à l’étape suivante.
Étendre la Partition et le Système de Fichiers
Revenez sur votre instance EC2 via SSH et exécutez :
➤ 3.1 Vérifier la Nouvelle Taille du Disque
lsblkVous devriez voir 20G mais la partition principale reste à 10G.
➤ 3.2 Redimensionner la Partition
Si vous utilisez gp2, gp3 ou io1/io2 :
sudo growpart /dev/xvda 1📌 Cela agrandit la partition principale /dev/xvda1.
➤ 3.3 Étendre le Système de Fichiers
Si le système de fichiers est ext4 :
sudo resize2fs /dev/xvda1Si le système de fichiers est XFS (Amazon Linux 2, RHEL 7+) :
sudo xfs_growfs -d /➤ 3.4 Vérifier l’Extension
df -hVous devriez voir / avec 20G disponibles.